Mozy 最近有贈送容量的專案,除了原有的 2GB 之外,被推薦人和推薦人都可以額外再獲得 512MB 的容量,只要從下方連結進入註冊,雙方都可以享受優惠喔!
------------------------------------------------------------------------------------------------------
首先點選下方圖片連結,進入網站。

看到這個 "Get 2 GB for Free!",直接點擊。
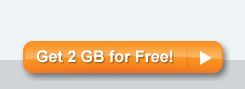
他會帶你到註冊的頁面,依序填入「電子信箱、密碼、密碼、確認碼(看下方圖片)」
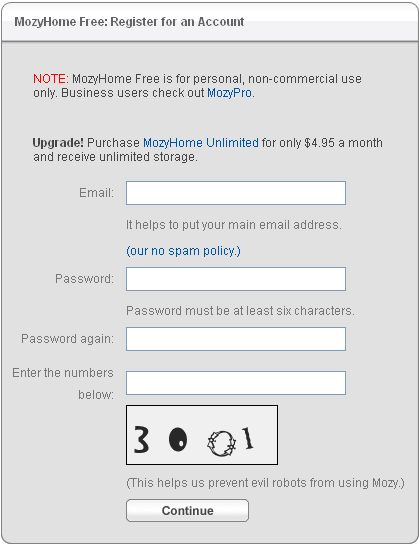
接下來要填一些基本資料,大概填一下就可以了。
依序是「姓名、性別、出生年份、國家、郵遞區號、職業類別、職等、產業、公司規模」
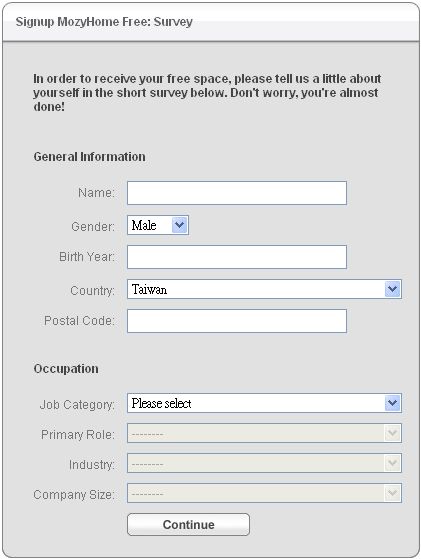
註冊完之後,Mozy 會發一封信到你的信箱。
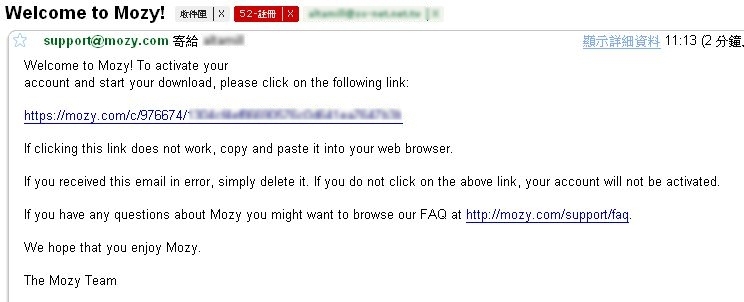
點擊信內的連結就可以進入下載用戶端軟體的網頁。
一般用戶就下載 Windows 版本,另外也有 Mac 版本喔!
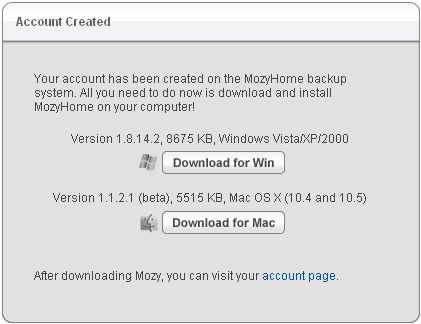
下載完成後,執行軟體安裝。
這是安裝畫面,按 "Next" 執行下一步。

同意授權,把 "I accept the terms..." 勾選,按 "Next" 繼續下一步。
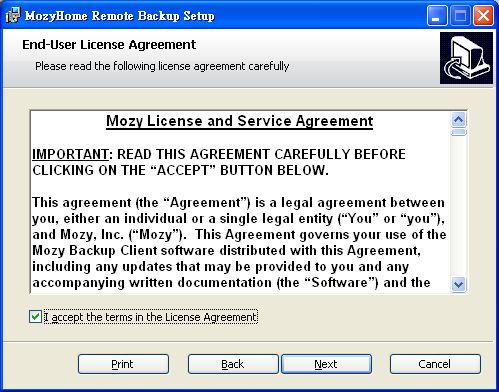
確認安裝的資料夾,一般不必更改,按 "Next" 繼續下一步。
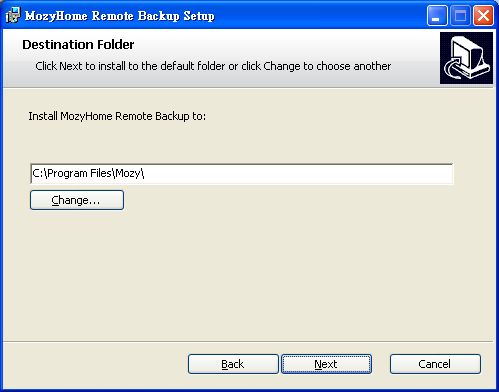
開始安裝了,"Install" 用力給他按下去!
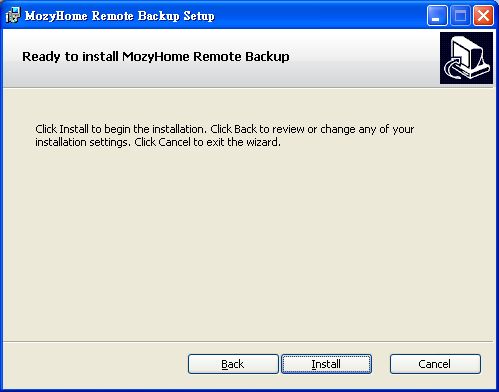
安裝的過程很快。

安裝完成。
按下 "Finish" 會帶我們進入設定精靈畫面。
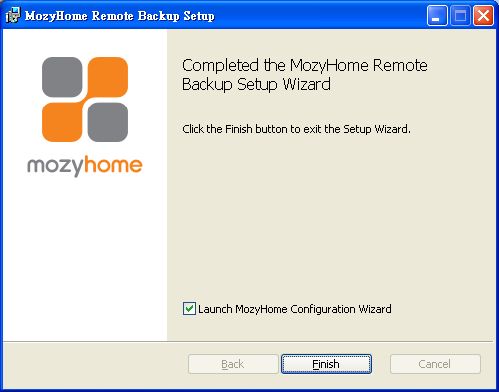
我們用的是免費版本,所以沒有 "License Key",直接按 "I don't have a license key" 進入下一步。
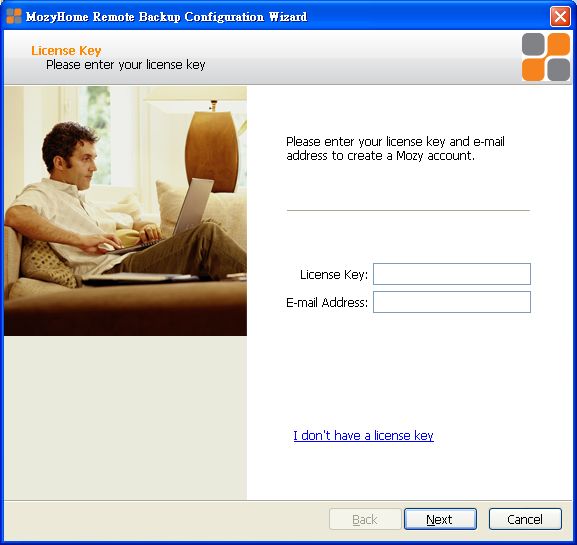
登入畫面。
輸入剛剛註冊的電子信箱和密碼,建議勾選 "Remember my password" 選項,以後要設定軟體就不必再手動登入。
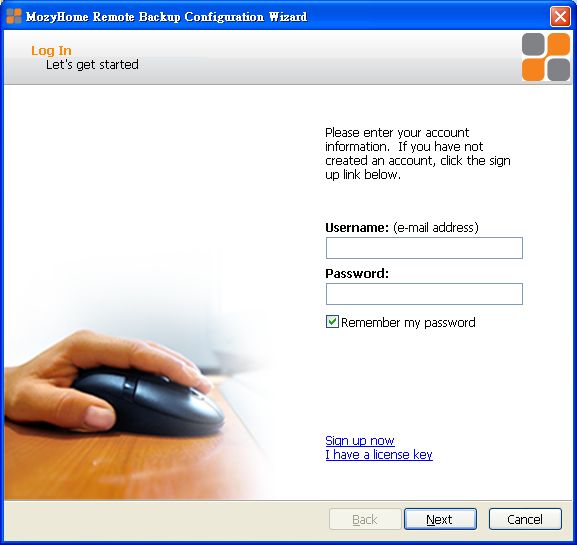
為了資料安全的緣故,Mozy 在上傳時會先編碼,這邊可以選擇編碼方式,用預設選項即可。
按 "Next" 繼續下一步。

接下來是選擇要備份的資料類型。
Mozy 會自動搜尋電腦內的資料,加以分類並顯示資料大小。
如果你的資料歸檔都做得很好,也可以都不選擇,最後再到設定頁面直接指定資料位置。
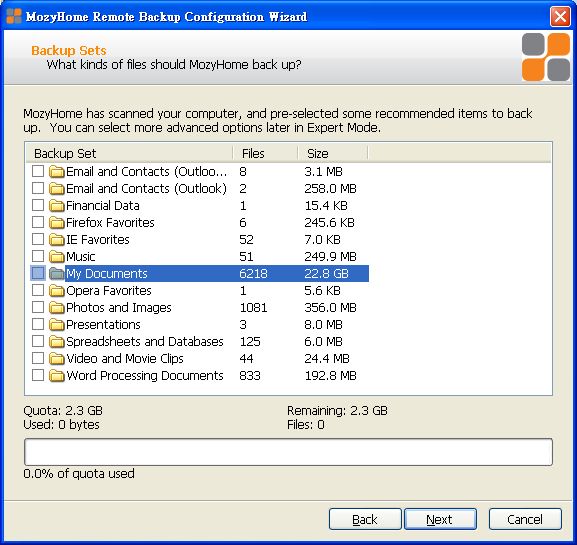
再來會進行頻寬測試。
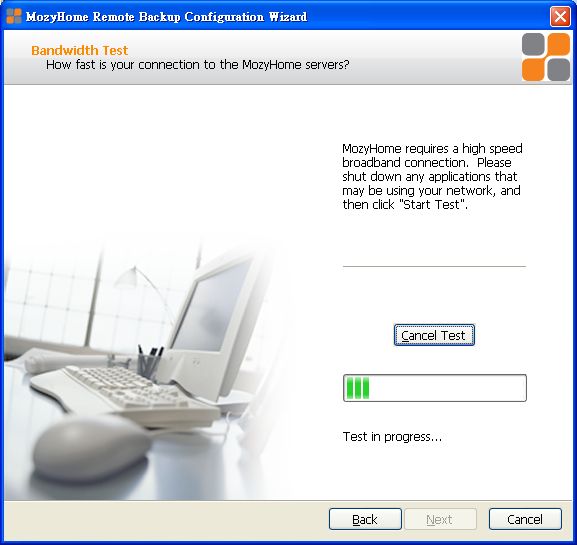
公司的 2M/256K ADSL 也可以通過測試,一般速度應該沒什麼問題,按 "Next" 執行下一步。
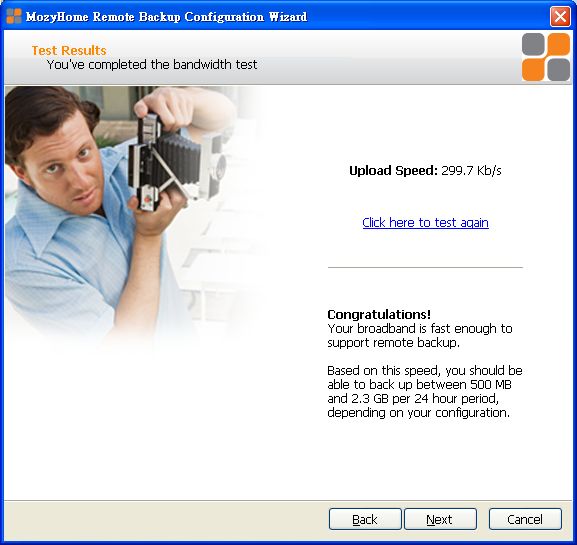
這邊讓你設定備份時的速度。
將指針拉到右邊可以增加上傳速度,不過會拖慢同時間其他程式的速度。
如果剛剛你有選擇要備份的資料類型,這邊可以看到預計所需的備份時間。
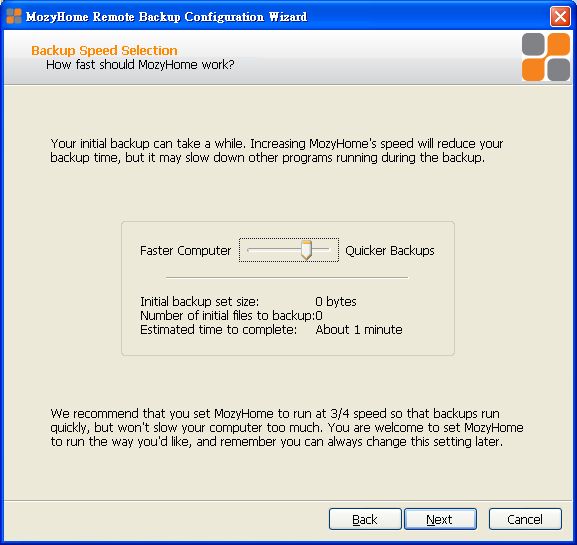
終於把初步設定完成了!
這裡有三個選項,第一個是開始首次備份作業;第二個是讓電腦在閒置時進行首次備份作業;第三個則是讓我們做更深入的設定。
這邊我們不執行首次備份,先進入專家模式把設定摸清楚。按 "Next" 執行下一步。
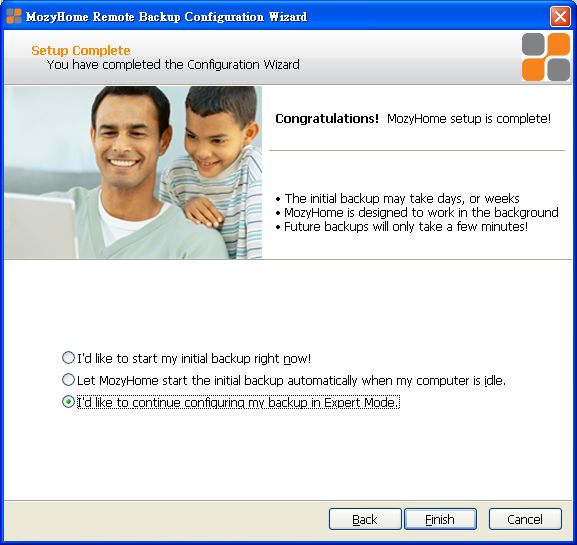
設定畫面有五個 Tab(頁面),第一個頁面很熟悉,就是檔案備份類型(Backup Sets),懶得自己找檔案位置可以直接在這邊選擇。
設定畫面下方有你的配額、已使用容量、剩餘配額和檔案數量。
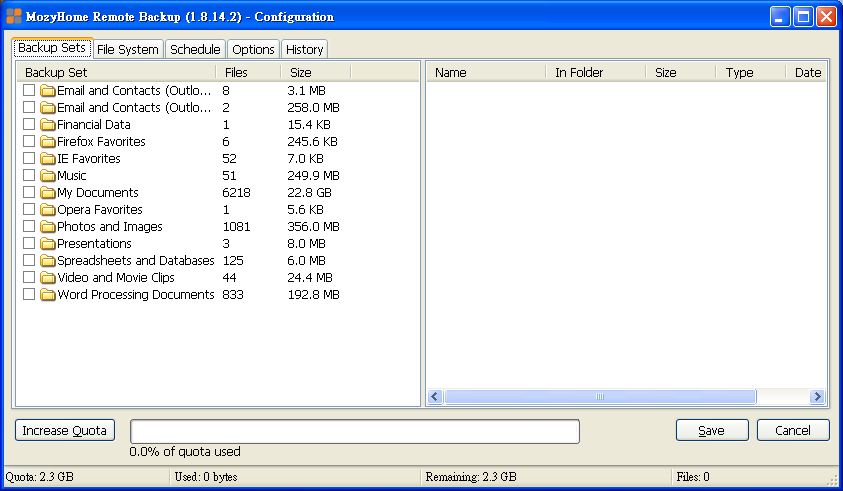
File System 頁面是以樹狀圖呈現你電腦裡的檔案結構,你可以勾選想要備份的磁碟、資料夾和檔案進行備份。
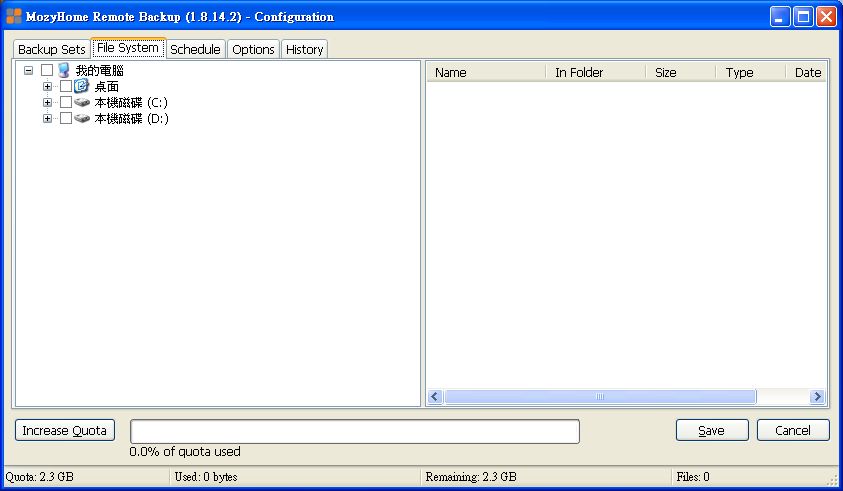
Schedule 頁面可以讓你做備份排程。
最上面的選項是自動模式(Automatic),利用電腦閒置時進行備份。
自動模式有三個參數,第一個是設定 CPU 使用率在多少以上不要進行備份。
第二個是除非電腦閒置超過多少分鐘,才開始進行備份。
第三個參數是每天備份次數不要超過幾次。
除了自動模式,下方還有一個排程模式(Scheduled),可以讓你設定每天、每週或是每隔幾天的某個時刻進行備份。
如果碰到公事繁忙的時候,怕預設的備份排程突然啟動,還可以勾選 "Temporarily suspend automatic and scheduled backups" 選項,暫時讓排程失效。
最下方還有警示設定,超過幾天沒有備份,程式會提醒你,非常貼心。
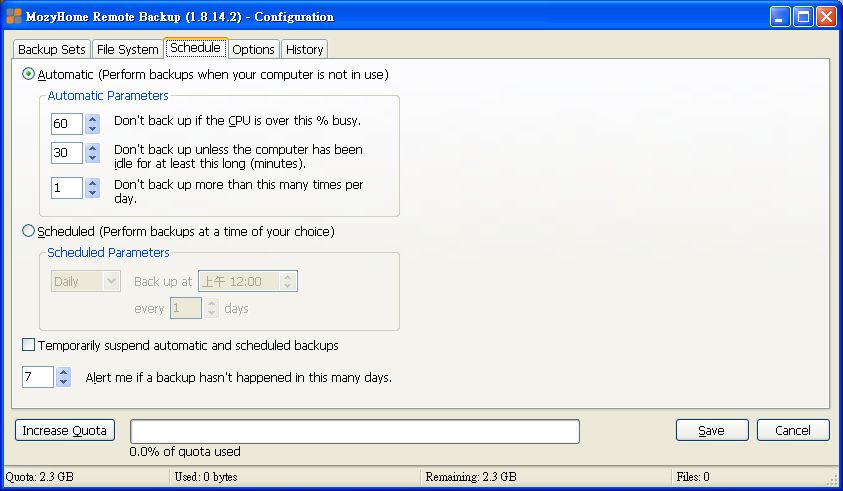
Options 頁面有很多選項,用預設選項即可,我就不一一解釋了。
勾選右邊 "Enable Bandwidth Throttle" 選項後,可以自行設定上傳的速度。
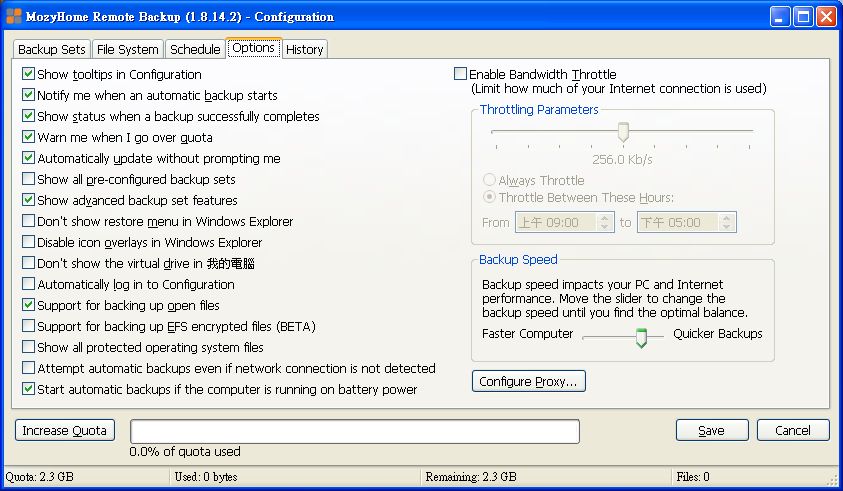
History 頁面會顯示備份歷程的詳細資料,看看程式幫我們備份了什麼東西,花了多少時間等資訊。
完成設定之後,別忘了按 Save 離開。
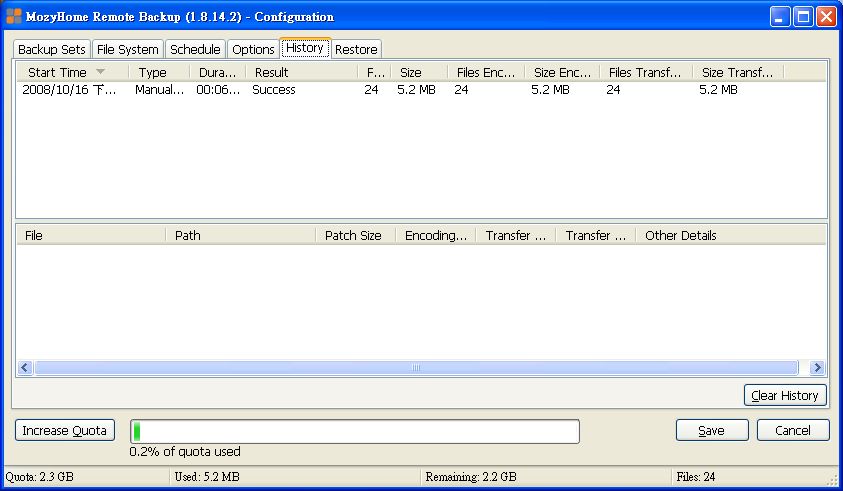
可以開始備份了!
之後Mozy 會在工作列常駐,點擊之後也會出現這個畫面。
按 "Start Backup" 手動執行備份;按 "Configure" 進入設定畫面;按 "History" 看備份歷程;
按 "Restore Files" 回存檔案;按 "Hide" 離開。
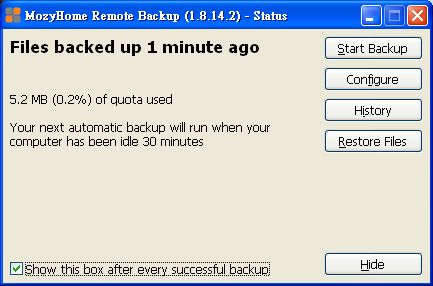
此外,Mozy 還會在我的電腦增加一個虛擬磁碟,直接開啟就是備份過的檔案內容,非常方便。

打開虛擬磁碟,結構跟我們的電腦都是一樣的,差別只在於只有備份過的檔案才會顯示在裡面。
如果電腦資料毀損,我們就可以重新安裝 Mozy,然後進入這個虛擬磁碟,選擇要回復的磁碟、資料夾或檔案,按右鍵,選 "Restore' 就會依照原本的檔案結構回復,或者是選 "Restore To" 自行指定檔案回復的目的地。

------------------------------------------------------------------------------------------------------
以上就是 Mozy 的設定與使用。
我使用一段時間後的心得,只要一開始設定好,他就會自動幫你備份重要資料,不用操心。哪天遇到電腦掛了,很方便就可以取回資料,再加上又是免費的,真的是非常好用的服務!